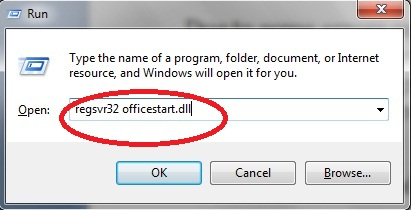Error code 30175-13, 30015-6(30), 30143-37, 30015-1025 or 30016-22 during installing Office
There are certain Errors occurring during installing Office. The main cause behind the occurrence of the issues with Error code 30175-13, 30015-6(30), 30143-37, 30015-1025 or 30016-22 while installing Office 365/ Office 2016 / Office 2013 is due to the corrupted core system files associated with Windows Installer and Microsoft office. Errors occurring during installing Office, can overcome by using these following steps and it is recommended to follow the steps in given order.
Following these steps to solve Errors occurring during installing Office
Step-1
Disable firewall
The Firewall settings on the computer may also cause Error code 30015-6, 30015-26, 30015-4(3), 30126-1011 or 30175-4 while installing Microsoft Office due to windows security reasons. Hence it is recommended to disable the antivirus temporarily for installing Microsoft Office 365/ Office 2016/ Office 2013.
- Open control panel.
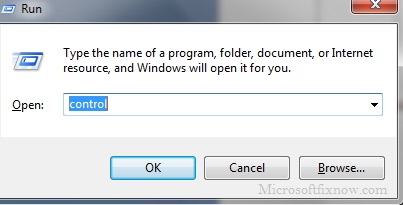
- Select “windows firewall” from the “Control panel”.

- Click to select the option “disable firewall” which will help you to fix the error code 30175-13, 30015-6(30), 30143-37, 30015-1025 or 30016-22 while installing Office.
- Try installing Office program now.
Step-2
Dll registration
Due to some errors or missing in the dll (dynamic link library) files associated with the Office program, the Microsoft office program may not be able to launch displaying the Error code 30125-1011 (12002). In order to fix the dll dependencies file, it is necessary to re-register the Microsoft Office dll files.
- Open Run command box.
- Type in the command “regsvr32 office start.dll” in the run command and press enter.
- This step will register the unregistered files of Microsoft office which could be the reason which blocks the successful installation of Microsoft office showing the Error code 30175-13, 30015-6(30), 30143-37, 30015-1025 or 30016-22 while installing Office.
- Try installing Office program now.
Step-3
Sfc scan
System file checker scan is the process of checking and verifying the windows files associated with system services. SFC scan is a recommended step to fix Error code 30175-13, 30015-6(30), 30143-37, 30015-1025 or 30016-22 while installing Office 365/ Office 2016 / Office 2013.
Follow the steps to perform SFC scan.
- Open Run command box.

- Type “cmd” in run command and press enter to open the command prompt.
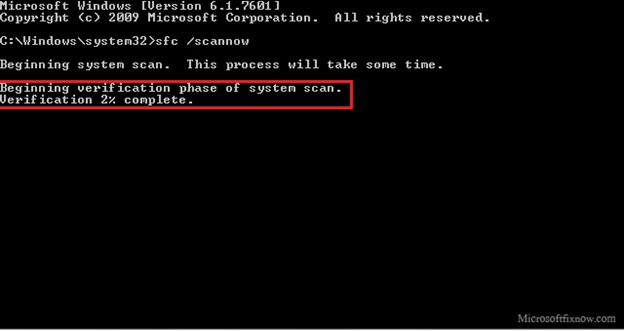
- Type “sfc /scannow” in the run command and press enter key to initiate the system file checking.
- This file checking scans for the errors in the basic system files and fix them.
- Try installing office again.
Step-4
Removal and re-installation of Microsoft office
The erroneous residual files during the installation or un-installation of previous versions of Microsoft office in the computer can cause the error code 30125-1011 (12002). In some cases it is necessary to remove the older Office program for a successful installation of Microsoft Office 365 or office 2016 or office 2013.
Follow the steps to remove the preinstalled Office program.
- Select “programs and features” option from the “control panel”.
- From the list of installed programs, select Microsoft office.
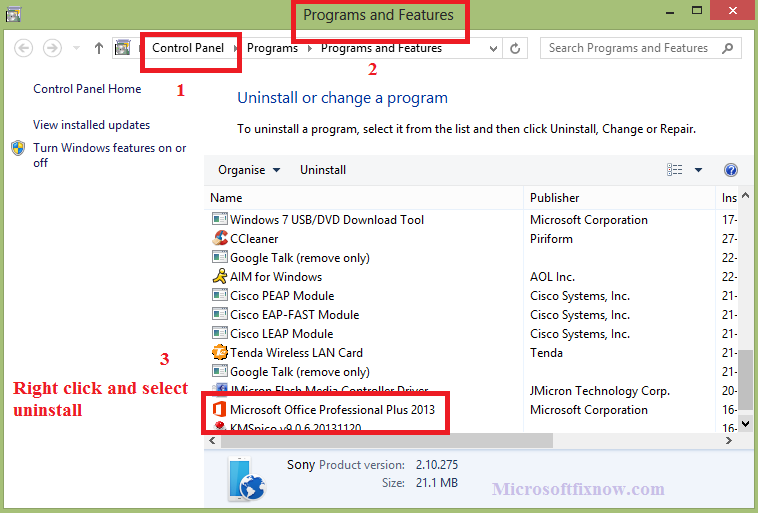
- Click on “Uninstall” to remove the program completely from the computer.
- Re-install Microsoft office to resolve the issues.
Click here to chat with an expert technician