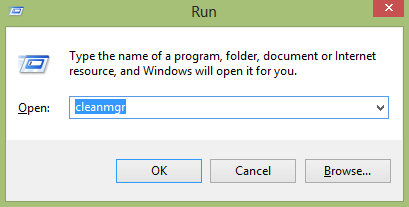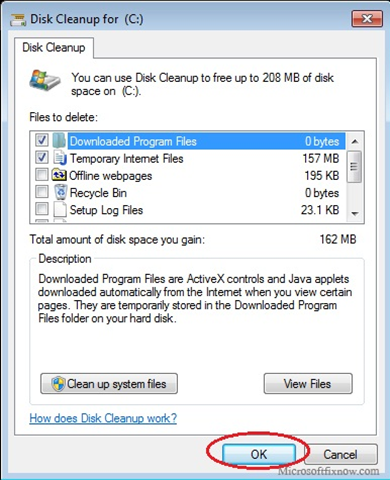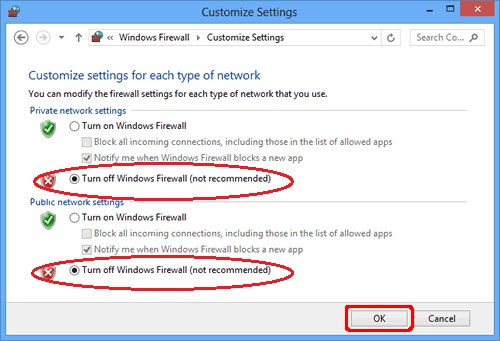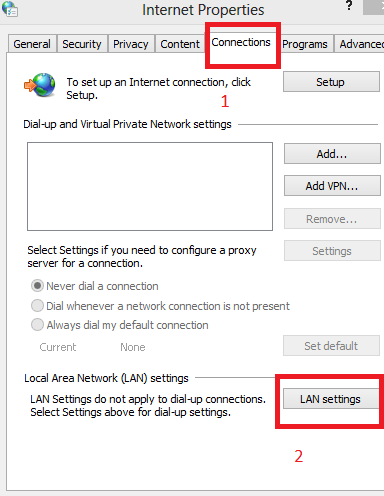Error code 30125-1011, 30015-1011, 30102-11, 30043-11 or 30175-4 while installing office
You might see Error code 30125-1011, 30015-1011, 30102-11, 30043-11 or 30175-4 while installing office if your temporary files of previous installation, antivirus software, firewall, or proxy settings that prevent you from Microsoft installing Office program. Here are some things you can try to fix the problem. We have listed the most common troubleshooting steps, so try them in order.
Step 1 for Solving Office Error Code 30125-1011
Remove temporary files
The temporary files of previous installation in the computer may blocks the installation of office program and pops Error code 30125-1011, 30015-1011, 30102-11, 30043-11 or 30175-4 while installing office. It is recommended to remove the temporary files before installing office. To remove the temporary files it is advised to use disk clean up method.
Follow the steps to remove temporary files
- Press windows key + R key
- Type cleanmgr and click OK
- Select the drive
- Select the file folders which need to be cleaned
- Click Ok
- Wait until the process is completed
- Try installing office again
Step 2.
Offline installation
In order to prevent the network interruptions and complication which shows Error code 30125-1011, 30015-1011, 30102-11, 30043-11 or 30175-4 while installing office, the offline installation of Microsoft office can be used.
The steps to install Office offline
- Check for the exact version of office
- Download the exe or iso file of the office version
- Install the office
Step 3.
Temporarily disable antivirus
The antivirus installed on the computer ma also block the installation of office suite and makes Error code 30125-1011, 30015-1011, 30102-11, 30043-11 or 30175-4. The temporary disabling of antivirus can overcome the error from installing office program.
Follow the steps to disable antivirus
- Open antivirus console
- Open settings of antivirus
- Select real time protection
- Turn off real time protection
- Try installing office again.
Step 4.
Disable firewall
The firewall which protect computer from security settings change may also block the installation of Microsoft office suite for security reason as it seems to be online installation. So it is recommended to disable the firewall of computer for the installation of office program.
- Open control panel
- Select system and security
- Select firewall
- Click on disable firewall
- Select turn Off and click OK
- Try installing Office program again.
Step 5.
Disable proxy settings
The proxy settings supplied by the network administrator may also block the installation of Microsoft office and show Error code 30125-1011, 30015-1011, 30102-11, 30043-11 or 30175-4 while installing as per the network policies.
So we advise you to disable the proxy setting temporarily for installing office program. Follow the steps to disable proxy settings.
- Open Run command box
- Type inetcpl.cpl
- Click on connections menu in internet properties
- Select LAN settings
- Uncheck the proxy settings
- Click Ok and apply
- Try installing office program again.