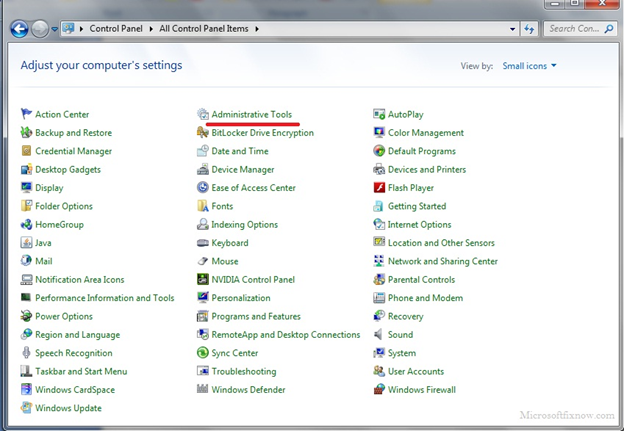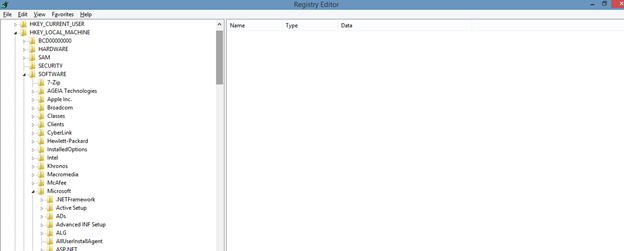Error code 1392-2 and 80070641 while installing office
You might see Error code 1392-2 and 80070641 while installing office. The chances of receiving the error code 1392-2 and 80070641 while installing or removing Microsoft Office from the computer is mainly due to the presence of some erroneous residual files of a pre-installed software in the computer.
These issues can be fixed by following the below given steps.
Step-1 – Fix Error Code 1392-2 in Microsoft Office Installation
Running a disk cleanup in the computer.
In order to remove the temporary files and ready boost contents in the computer it is recommended to perform a disk clean up which may fix the error code 1392-2 and 80070641 while installing Microsoft office.
Follow the steps to perform Disk clean up:
- Press “ windows key + R ” to open the run command.
- In the run command box, type “control”.
- Select “Administrative tools” from the control panel menu.
- Select “disk cleanup” option by double clicking on it.
- Choose the drive in which the program is installed from the drop down menu and click “Ok”.
- Choose the type of files to be cleaned from “Disk Cleanup for OS” window.
- Click “Ok”.
- Click on “Delete files” option in the prompted dialog box.
- Try installing office program after the disk clean up.
Step-2.
Removing unwanted Registry files (Recommened to be done only by a trained technician).
The registry corruption may also block the installation of Microsoft office in your computer and it may pop up with error code Error code 1392-2 and 80070641.
Follow the steps to remove unwanted registry files:
- Press “ + R” to open the run command.
- Type “regedit” in the available window.
- Back up the existing registry before making the changes to avoid chance of negative impact on the software.
- Click on “files” and select “export”.
- Select “All” files in the “Export range” panel.
- Browse and select a location to save the export files.
- Expand the My Computer\ HKEY_LOCAL_MACHINE\ SOFTWARE\ Microsoft\ Windows\ Current Version key by clicking on the plus (+) sign next to it.
- Expand the “Software” key.
- Select “Office” from the listed softwares.
- Remove any application listings which have already been uninstalled.
- Remove unwanted start-up items.
- Try installing Office Program again.
Step-3.
System File Checker method
The error code code 1392-2 and 80070641 may also occur in case of system file collaborations. It is recommended to perform a system file checking for error free Microsoft Office installation.
Follow the steps to perform SFC scan:
- Press “ + R ” to open the run command
- Type “cmd” and press “enter” to open the command prompt
- Type “sfc –scannow” in the available command prompt window and press “enter” key.
- The scan automatically detects and resolve the errors and corruptions in the basic file system which can cause the error code 1392-2 and 80070641 during the installation of Microsoft Office.
- Try installing Office program
Step-4.
Complete removal and reinstallation of Microsoft Office
It is advised to un-install and reinstall the Microsoft Office program to resolve the issues with error code 1392-2 and 80070641, if the issues persists after performing the above steps.
Follow the steps to remove and reinstall Microsoft Office program:
- Press “ + R ” to open the rum command
- Type “appwiz.cpl” in the window.
- Select “Microsoft office” under program list by clicking on it.
- Click on “uninstall/change” to remove the Microsoft office completely
- Try installing Office again.