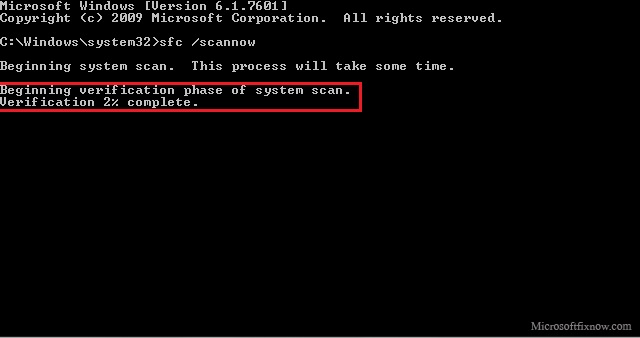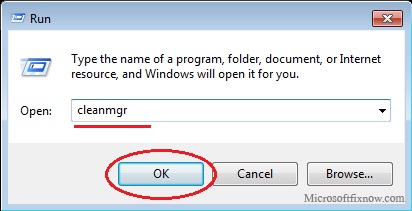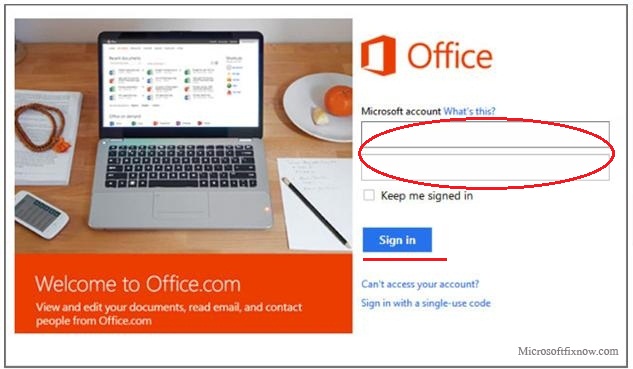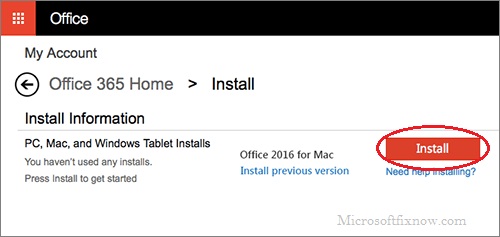Error code 12007-4 when installing Microsoft Office
The chances of receiving the error codes 12007-4 while installing or removing Microsoft Office from the computer is mainly due to the presence of some erroneous residual files of a pre installed software in the computer.
Following given are the pre-defined expert solution for fixing Microsoft office error code 12007-4 from our Microsoft certified technician:
Step 1. System File Checker Method
The sfc /scannow command will scan all protected system files, and replace corrupted files with a cached copy that is located in a compressed folder at %WinDir% \System32\dllcache. The %WinDir% placeholder represents the Windows operating system folder.
- Open Command windows in administrator mode.
- Type sfc /scannow and click enter
- The command will check and verify the system files in your computer.
- If there is any error found, it will repair and fix the error.
- Try to install Office and verify the status.
If System file checker (sfc) doesn’t work, Please follow the instructions below.
 Click here to chat with an expert technician.
Click here to chat with an expert technician.
Step 2. Turn Off your Anti Virus
The antivirus installed on computer may blocks the installation of new software for security reasons and pops up up with error code 12007-4 while installing Microsoft Office.
Turn Off your Anti Virus protection temporarily for the installation of the Product.
- Open the Anti Virus Console.
- Temporarily disable the real time protection.
- Check whether there is any other security enabled on your computer.
- If found, temporarily disable or pause the protection.
If Turn Off of Anti Virus doesn’t work, Please follow the instructions below.
Click here to chat with an expert technician.
Step 3. Clean up your computer
It is advised to remove the temporary files in the computer for error free installation of Microsoft office program.
Clean up your computer for avoiding installation conflicts from existing temporary files.
- Open Run Command – Press the Windows + R key on the keyboard.
- In the Run windows type cleanmgr > Click> Ok.
- Select C drive and click OK.
- Select the temporary file which need to be removed.
- Try to installing Office and verify the status.
If the Clean up doesn’t work, Please follow the instructions below.
 Click here to chat with an expert technician.
Click here to chat with an expert technician.
Step 4 . Remove and Reinstall
Remove the current version of Office product installed on your computer
- Open Run Command – Press the Windows + R key on the keyboard.
- In the Run windows type appwiz.cpl > Click> Ok.
- Under Programs and Features list check whether you find Office Program installed on the computer.
- If found, uninstall the Office program and then try to install Office and recheck the status.
- You can install the office program from your office account.
If removing and reinstall Office doesn’t work, Please follow the instructions below.
 Click here to chat with an expert technician.
Click here to chat with an expert technician.
How to install Microsoft Office Program.
- Login to http://office.com/myaccount.
- Enter the Email ID and password.
- Once it is logged in, Click on the Install button.
- Click on the downloaded file and proceed with the installation.
- Office installation will start after checking and preparing the configuration.
- Follow the simple instructions.
- Once installation is completed, click on All Done button.
- Now, the Office Suite is installed and ready for use.
- You may check and verify if the Microsoft Office applications are working fine.
 Click here to chat with an expert technician.
Click here to chat with an expert technician.