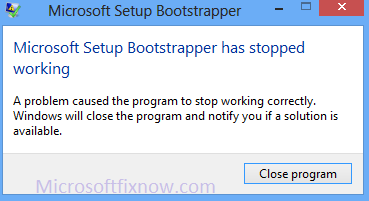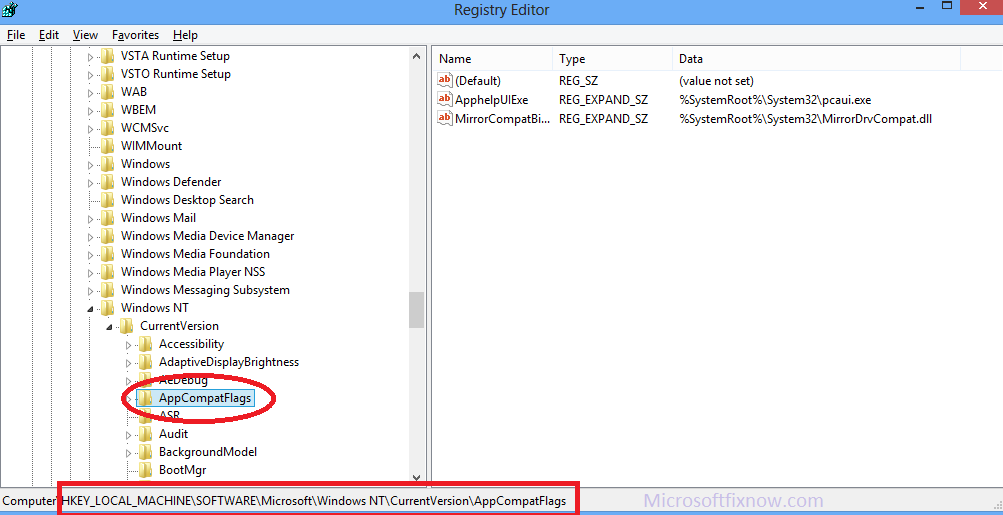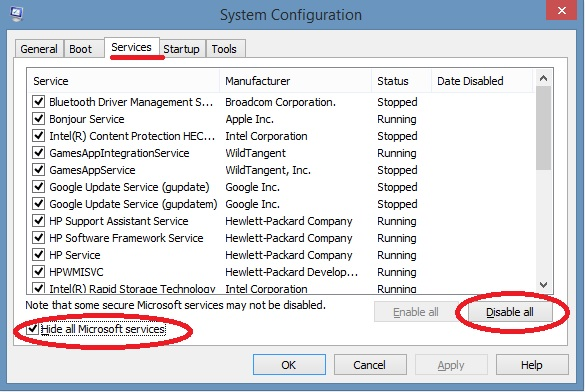Bootstrapper has Stopped Working – Office Installation Error
The bootstrapper has stopped working error occurs mainly in Un-authorized Office 2013 perpetual license or Office 365 subscription copy. The Microsoft office program will sync with the server for the detection of licensed and its product detail while installing the Office program. If the product copy of the software you are trying to install is not detected properly it may show Bootstrapper has stopped working error.
Following given are the most effective troubleshooting steps for fixing the issue with Bootstrapper has stopped working error.
Step 1. – Solve Bootstrapper has Stopped Working Office Installation
Registry repair
As the product details are synced directly to registry while installing Microsoft Office we need to repair the registry key associated with Microsoft Office.
Follow the steps to repair registry ( It is recommended to follow the steps with the presence of a certified technician)
- Open Run command Box
- Type regedit.exe and click enter
- Navigate to HKEY_LOCAL_MACHINE> SOFTWARE> Microsoft> Windows NT> CurrentVersion> AppCompatFlags
- Back up the key
- Delete the key after back up (do not delete before backup)
- Try installing Microsoft Office program
Step 2.
Check product architecture.
It is recommended to check the architecture of the program you are trying to install and the computer supported architecture. We could install 32 bit product in 32 bit architecture system and 64 bit system. But we cannot install 64 bit product in 32 bit system. It may show bootstrapper error in case of architecture mismatch installation. Hence it is recommended to install matched product in the computer for proper installation.
Step 3.
Clean Boot.
In some cases the interference of other software and services may also stops the installation of Microsoft Office program with bootstrapper has stopped working error. A clean boot is the most effective troubleshooting steps to disable and fix the software interference error in windows computer.
Below given are the steps to perform Clean Boot:
- Open Run command box
- Type msconfig
- Select selective startup
- Check hide all Microsoft services in Services tab
- Uncheck the services which you think may cause error in installing Microsoft Office
- Click apply and Ok
- Reboot the computer
- Try installing Office after the reboot.
Step 4.
Uninstall and Reinstall
If the above troubleshooting steps did not work, have a check whether any office program is installed in your programs and features list. Remove the program if installed and try installing again.
Follow the steps to uninstall and reinstall Microsoft office:
- Open Run command Box
- Type appwiz.cpl and click enter
- Check whether Microsoft Office is installed previously
- Right click and remove the program.