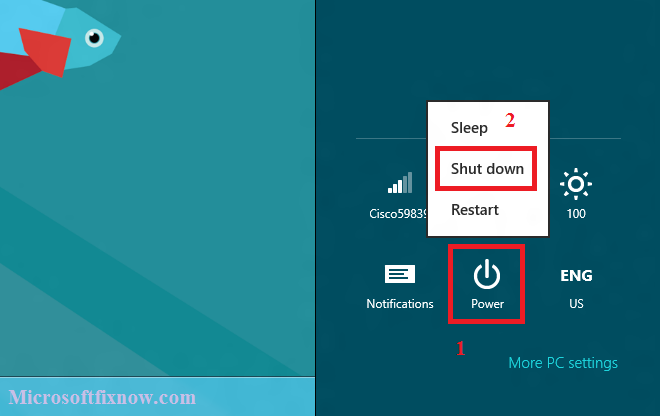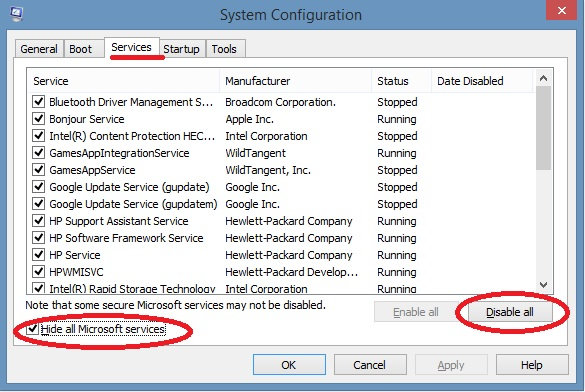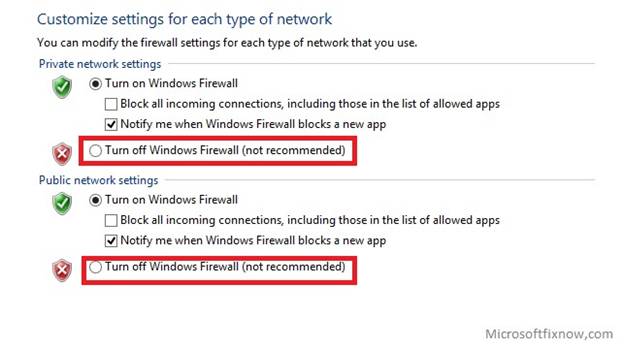Unable to start Microsoft Office installation
Sometimes, you might see a non-responsive error while you try to install Microsoft Office in your computer. The non-responsive replay from office installer shows the hidden error in Microsoft office installation. The Microsoft Office installation errors occur when it is stopped or broken in progress of installation. There are different factors which affects the office installation causing the hidden or non-responsive error.
Why Microsoft Office won’t install?
The following are the best predefined troubleshooting mechanism for fixing non-responsive Microsoft office installation errors:
1. – Fixing “Unable to Start” Microsoft Office Installation Errors.
If the Microsoft Office installation doesn’t start, you can restart your device and try installing again.
Or you can check for new updates for the same if it is out of date. Even after doing these, if the Microsoft office installation errors continue to be shown, you can move on to the following steps:
Reboot the computer
As a preliminary step, it is recommended to perform a reboot of the computer. This closes broken setup file and also re-establishes the installation to run properly.
Click here for live assistance.
2- Clean Boot.
Even after the normal reboot if Microsoft office failed to install, it is advised to perform the advanced booting of the computer. This is also known as the Clean boot. The clean boot will disable all the blocking services and applications.
The clean boot is a process that starts up Windows using minimal drivers and startup programs. It is done to resolve the software conflicts. Software conflicts can happen between the installation of a new program and the programs previously installed.
To perform the clean boot, follow the below mentioned steps:
- You must log on to the computer as an administrator to perform a clean boot.
- Open run command box
- Type “msconfig” and click “Enter”.
- On the Services tab of the System Configuration dialog box, tap or click to select the “Hide all Microsoft services” check box, and then tap or click “Disable all”.
- On startup menu, disable the unwanted applications.
- Click “Apply” and “OK”.
- Restart the computer.
- Try installing Office after the Restart.
Click here for live assistance.
3- Disable Firewall causing the Microsoft Office installer crashes.
The firewall of the computer can also block installations and must be responsible for why Microsoft Office failed to install. It is recommended to disable the windows firewall if there are non-responsive errors while installing Microsoft office. You can follow the below steps to disable firewall:
- To go to Windows Firewall click the Start button, and then click Control Panel.
- In the search box, type firewall, and then click “Windows Firewall”.
- Click Turn Windows Firewall on or off.
- Administrator permission required: If you’re prompted for an administrator password or confirmation, type the password or provide confirmation.
- Click “Turn off Windows Firewall (not recommended)” under each network location that you want to stop, and then click OK.
Click here to chat with our technician for an expert solution and system tune up for Microsoft Office suit or if Microsoft office is not installing, even after following the above mentioned steps.
If you have solved the Microsoft Office installation errors on your computer by referring to this post, let us know in the comments below.