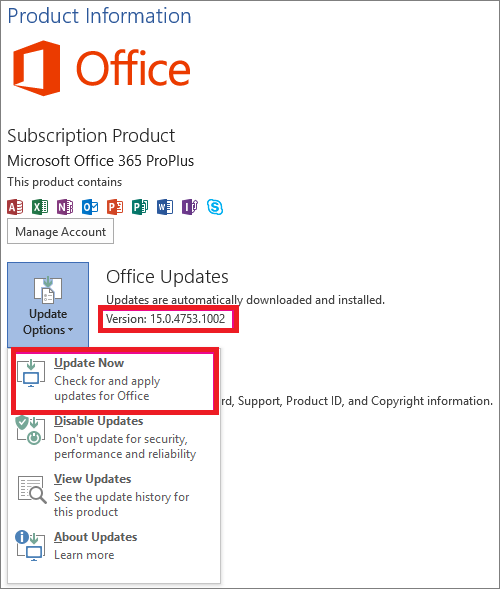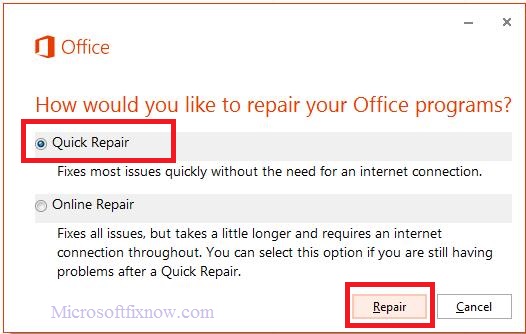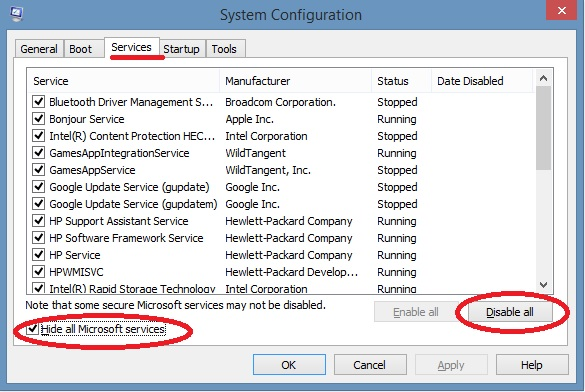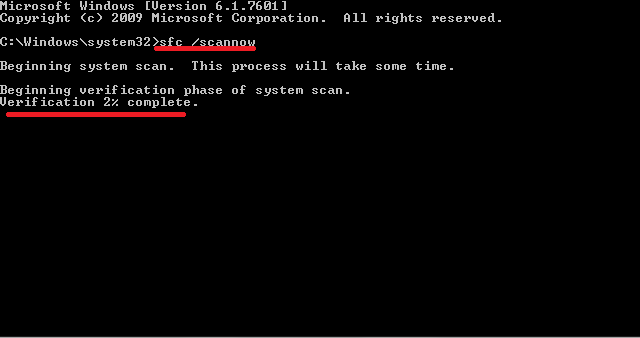Office not working in windows 10 – Get Live Support
You might face issue in accessing your word documents, excel sheet and other office programs after installing windows 10 or upgrading to windows 10 operating system. The office program may not work properly in case of internal registry corruptions, program mismatch and compatibility change.
You might see errors such as office files not opening, unable to find office program after upgrading from windows 7 to windows 10 and upgrading windows 8 to windows 10
Here are some useful troubleshooting steps to fix the issue with office program after windows 10 upgrade.
Step 1.
Update office program
If you are getting one of the following errors when trying to open your Office documents, spreadsheets, or presentations after installing windows 10, you can now install an Office update to fix this problem.
Follow the steps to update the office program:
- Open an office program
- Click on file
- Select account option
- Click on Update option and select Update now
Note: The Office version should be 15.0.4745.1002 or later.
Step 2.
Office Repair
If the Office application is not working properly after installing windows 10, sometimes restarting it will fix the problem. If that doesn’t work, you can try repairing it. The repairing of Office program will fix the office installation registry keys and string values. Also the office repair will replace the corrupted program files and registry keys.
Follow the steps to perform office repair:
- Open control panel
- Select Program and Features
- Right click on the office program file
- Select Repair
- Reboot the computer after the repair
Step 3.
Clean Boot
Clean boot of computer will also fix the issue with office program not opening after the windows 10 installation. It is recommended to check the Microsoft office services while performing clean boot.
Follow the steps to perform clean boot:
- Open Run command box
- Type msconfig and click enter
- Select services menu
- Check disable all Microsoft services
- Check Microsoft Office Program
- Click Apply and OK
- Restart the computer
Step 4.
SFC scan
The system file checker scan can also detect the files and corrupted area and it can fix the corruption according to the needs of the new operating system. The system file checker can also fix and replace the corrupted files with a cached copy that is located in a compressed folder at %WinDir% \System32\dllcache. The %WinDir% placeholder represents the Windows operating system folder.
Follow the steps to perform SFC scan:
- Open Run command box
- Type CMD
- On CMD box, type sfc /scannow
- Restart computer after the scan
Step 5.
Uninstall and Reinstall
If the Office program is not working even after performing the above steps, the program might have deeply corrupted in windows 10 installation. We need to remove and reinstall the office program in order to configure the right setup to the windows 10 operating system.
Follow the steps to Remove and Reinstall Office program:
- Open control panel
- Select program and features
- Right click on office program
- Click uninstall
- Restart the computer
Click here to chat with an expert technician