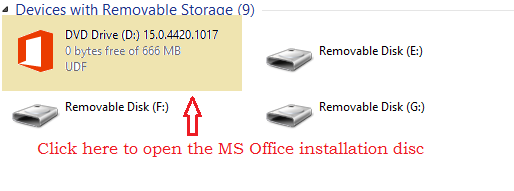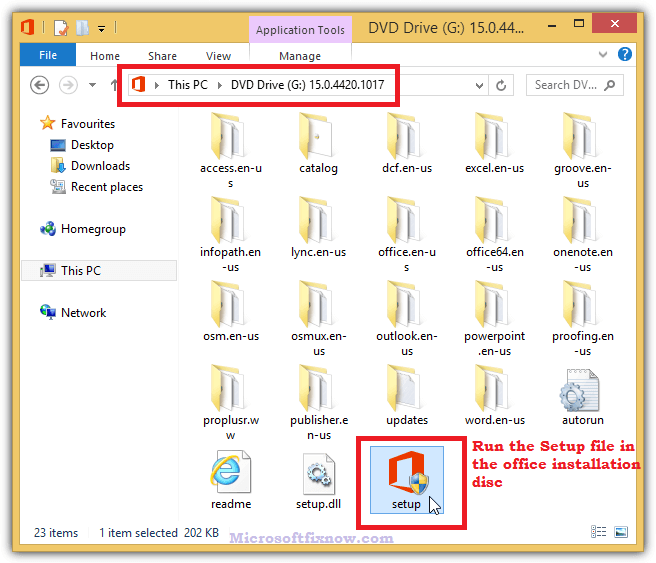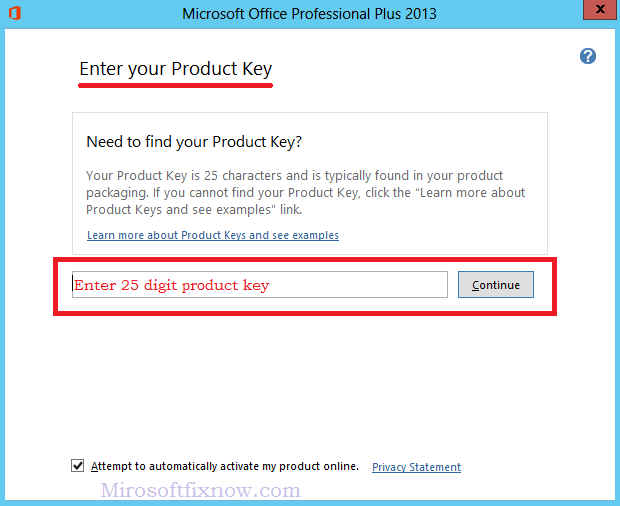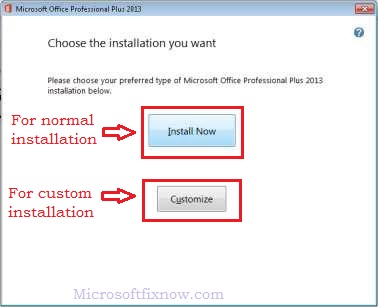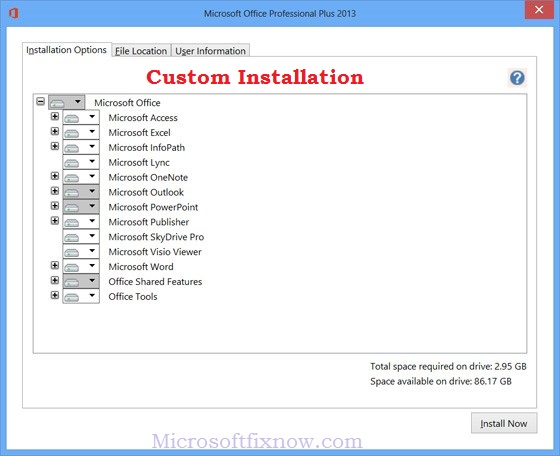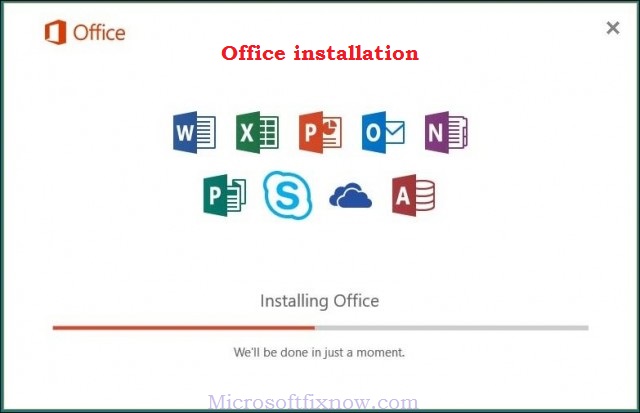How to install Microsoft Office from installation Disc, Microsoft Fix Now
Installing Microsoft Office on the windows computer is not different than installing the software on a desktop, laptop or netbook. Some low-end or older laptops may have smaller hard drives which limits how much data can be written to disk. In this case, you can set up a customized install to load only the important applications or features to the laptop, reducing the amount of space Microsoft Office takes up on the hard drive. You could also change the location of the installation if the C Drive shows low disk space.
Following given are the step by step procedure for installing Microsoft office from the installation disc you have purchased.
Step 1. Microsoft Office from Installation Disc
- Insert the Microsoft Office media disc into the DVD drive.
- Click on install if auto play for the installation disc opens. if no follow the below step.
- Open My computer/My PC option in your computer.
- Double-click the disc drive if Windows fails to launch setup automatically.
Step 2. Install Office from Installation Disc
- You will receive a prompt to enter the product key of the Microsoft Office program.
- Enter your product key when prompted
- Click “Continue.”
- Read the license terms and then check “I Accept the Terms of This Agreement.”
- Click “Continue.”
Step 3.
You will receive recommended install option and custom install option.
- Select recommended for a normal Microsoft Office program install.
- For custom installation, Click “Customize.”
- Select the first program or tool from the list
- Then choose “Run from My Computer,”/”Run All from My Computer,”/ “Installed on First Use” or “Not Available” from the options.
- Follow the procedure for all required features of Microsoft office.
Step 3.
The office program will get installed once the above process is complete.
Once the installation is complete, you will receive a message “you are all set”
Click here to chat with an expert technician for assistance in installing Microsoft Office program.