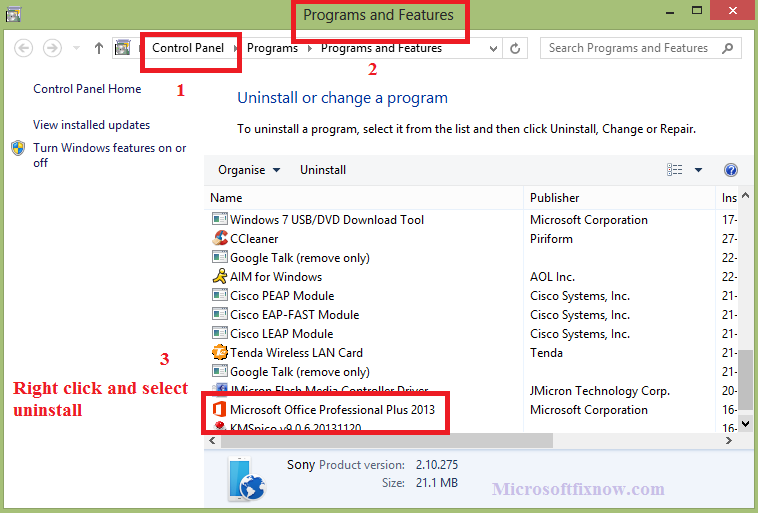Error code 30015-6, 30015-26, 30015-4(3), 30126-1011 or 30175-4 when installing Office
You might see Error code 30015-6, 30015-26, 30015-4(3), 30126-1011 or 30175-4 when installing Office 365, Office 2016 or Office 2013 due to some internal software conflicts which may even prevent us from installing Microsoft Office program or Office update in your computer. Following given are the recommended steps to fix Error code 30015-6, 30015-26, 30015-4(3), 30126-1011 or 30175-4 during Microsoft Office installation or update.
The Error code 30015-6, 30015-26, 30015-4(3), 30126-1011 or 30175-4 can be fixed by following the below steps along with a clean boot in the computer which is explained below.
Step-1. – Solve Error code 30015-6 in Office Installation
Clean boot
A clean boot will help us to start the computer with the basic set of software and programs and also this will help us to determine the corrupted software which blocks from performing the successful installation of Microsoft Office giving the error codes 30015-6, 30015-26, 30015-4(3), 30126-1011 or 30175-4.
Warning: It is strongly recommend that you do not use the System Configuration utility to change the advanced boot options on the computer without the help of an expert technician since a single irrelevant step taken may make your computer completely unusable.
- Type “msconfig” in the run command window and press “enter” key.

- Select “services” tab in the system configuration dialog box and click to select the “Hide all Microsoft services” check box.
- Click on disable all.
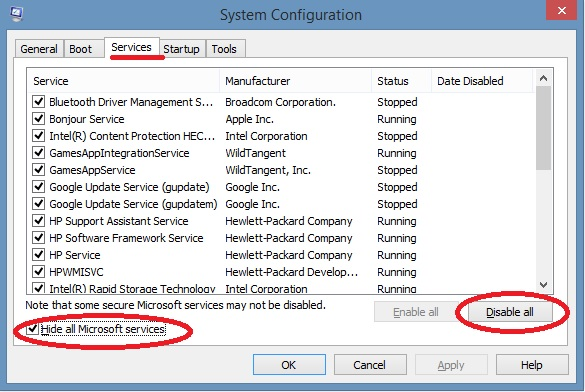
- Select “start up” tab in the “system configuration” dialog box and click to open the ” task manager” option.
- On the “start up” tab in the new task manager window, select each program from the list and click “disable“.
- Close “task manager” window and then on the system configuration dialog box, click on “Ok” and restart the computer to start up in clean boot mode.
- Try installing office now.
If the issue still persist, please continue with the next step.
Step-2 in Fixing Error code 30015-6
IE reset
Resetting internet options will help to resolve the problems caused due to the changes occurred in the Internet Explorer settings which creates the errors 30015-6, 30015-26, 30015-4(3), 30126-1011 or 30175-4 while trying to install Microsoft office in the computer.
- Type “inetcpl.cpl” in the run command window to open the internet properties.
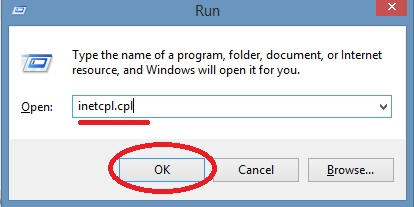
- Click on “advanced” tab in Internet properties Window and select “Reset” to reset all the pre recorded Internet settings.

- Try installing office now.
If the issue still persist, please continue with the next step.
Step 3.
Disable antivirus
The Antivirus installed on the computer may also cause Error code 30015-6, 30015-26, 30015-4(3), 30126-1011 or 30175-4 while installing Microsoft Office due to windows security reasons. Hence it is recommended to disable the antivirus temporarily for installing Microsoft Office 365/ Office 2016/ Office 2013.
- Right click the antivirus quick launch icon in the desktop.
- Select the disable option.
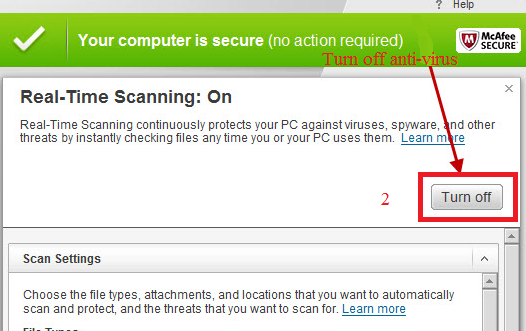
- Disable real time protection.
- Try re-installing Microsoft Office.
Step 4.
Remove and Reinstall Previous version
If the above step did not work, check whether there is any pre installed Office files or program exist in your computer which might be the reason why you are receiving the error codes 30015-6, 30015-26, 30015-4(3), 30126-1011 or 30175-4 while trying to install Microsoft office in the computer.
- Open Run command box.
- Type “appwiz.cpl” in the run command and press enter.
- Under “Programs and Features” list check whether you find Office Program installed on the computer.
- Uninstall the Office program and then try to re-install Office .
- Try installing office again.
How to download and install Microsoft Office.
- Open a web browser
- Go to www.office.com and login your office account.
- Click on install Office program.
- Save the setup and run it as administrator.
- Wait until the installation get completed