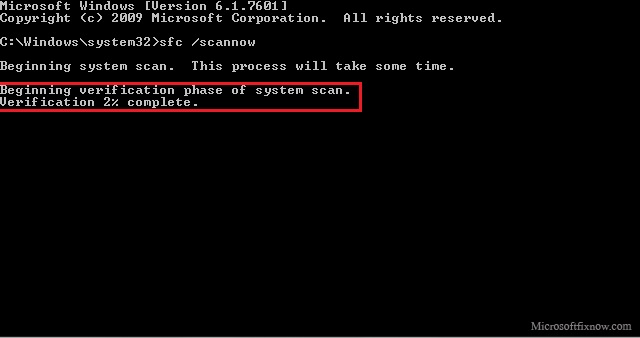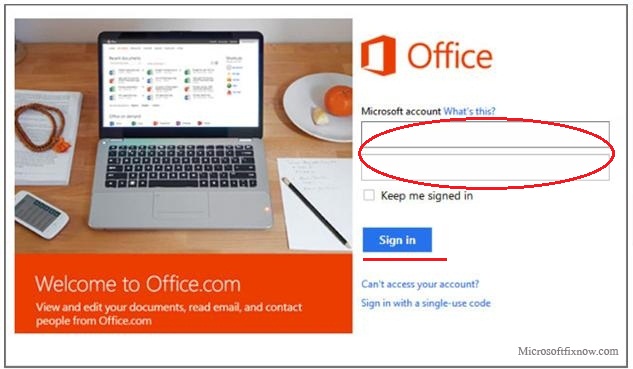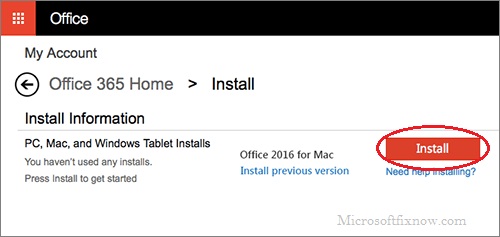Error code 30183-1011 when installing Office
You might see Error code 30183-1011 while installing Office 2013, office 365 and office 2016 due to network and port connection error or low disc space with something went wrong message displayed on the installation screen.
Here are some solutions you can try to fix the problem. We’ve listed the most common solutions first, so it is recommended to perform the steps in order.
Step 1. System File Checker Method
The sfc /scannow command will scan all protected system files, and replace corrupted files with a cached copy that is located in a compressed folder at %WinDir% \System32\dllcache. The %WinDir% placeholder represents the Windows operating system folder
The system file error may also cause error code 30183-1011 while installing office in windows. It is recommended to perform a SFC scan for checking and verifying the system file in the computer.
Follow the steps below for performing SFC scan:
- Open Command windows in administrator mode.
- Type sfc /scannow and click enter
- The command will check and verify the system files in your computer.
- If there is any error found, it will repair and fix the error.
- Try to install Office and verify the status.
If System file checker (sfc) doesn’t work, Please follow the instructions below.
 Click here to chat with an expert technician.
Click here to chat with an expert technician.
Step 2. Turn Off your Anti Virus
The antivirus installed may block new installation of software for security reason. It may also blocks the Microsoft office installation with error code 30183-1011 while installing office. So it is advised to disable the antivirus installed on the computer temporarily for the office suit installation.
Turn Off your Anti Virus protection temporarily for the installation of the Product.
- Open the Anti Virus Console.
- Temporarily disable the real time protection.
- Check whether there is any other security enabled on your computer.
- If found, temporarily disable or pause the protection.
- Try installing Microsoft Office once you disabled the antivirus.
If Turn Off of Anti Virus doesn’t work, Please follow the instructions below.
 Click here to chat with an expert technician.
Click here to chat with an expert technician.
Step 3. Temporarily turn off firewall
A firewall is a network security system that monitors and controls the incoming and outgoing network traffic based on predetermined security rules.
The firewall may also blocks the new application installation with error code 30183-1011 while installing office. So it is recommended to disable the firewall of computer temporarily to install Microsoft Office.
Follow the steps to disable firewall:
- Open control panel
- Select system and security.
- Open Firewall.
- Disable the Protection temporarily.
- Try to installing Office and verify the status.
If the Firewall disabling doesn’t work, Please follow the instructions below.
 Click here to chat with an expert technician.
Click here to chat with an expert technician.
Step 4 . Remove and Reinstall
Some times the above steps may not work as per mentioned due to registry file error or conflicts. In case of these registry file conflicts and corruption which pops up Error code 30183-1011 while installing Office, it is required to remove the pre installed or broken installation for a new installation of Microsoft Office in your computer.
Follow the below steps to remove and reinstall pre installed or broken installation:
Remove the current version of Office product installed on your computer
- Open Run Command – Press the Windows + R key on the keyboard.
- In the Run windows type appwiz.cpl > Click> Ok.
- Under Programs and Features list check whether you find Office Program installed on the computer.
- If found, uninstall the Office program and then try to install Office and recheck the status.
- You can install the office program from your office account.
If removing and reinstall Office doesn’t work, Please follow the instructions below.
 Click here to chat with an expert technician.
Click here to chat with an expert technician.
How to install Microsoft Office Program.
- Login to http://office.com/myaccount.
- Enter the Email ID and password.
- Once it is logged in, Click on the Install button.
- Click on the downloaded file and proceed with the installation.
- Office installation will start after checking and preparing the configuration.
- Follow the simple instructions.
- Once installation is completed, click on All Done button.
- Now, the Office Suite is installed and ready for use.
- You may check and verify if the Microsoft Office applications are working fine.
 Click here to chat with an expert technician.
Click here to chat with an expert technician.