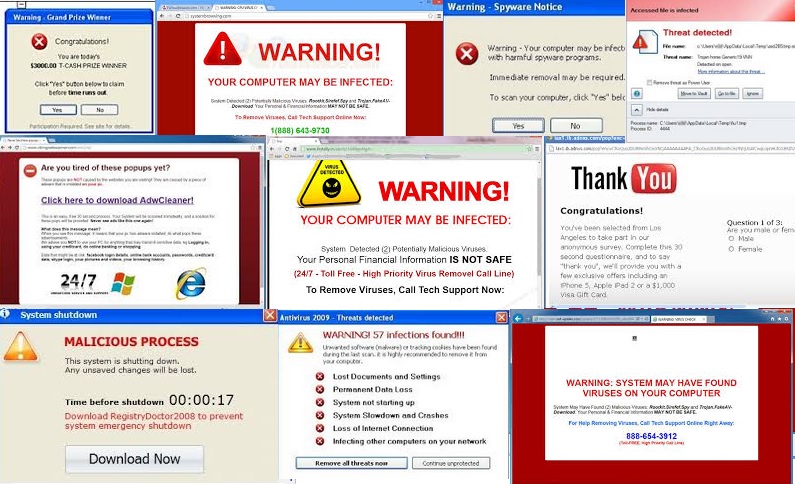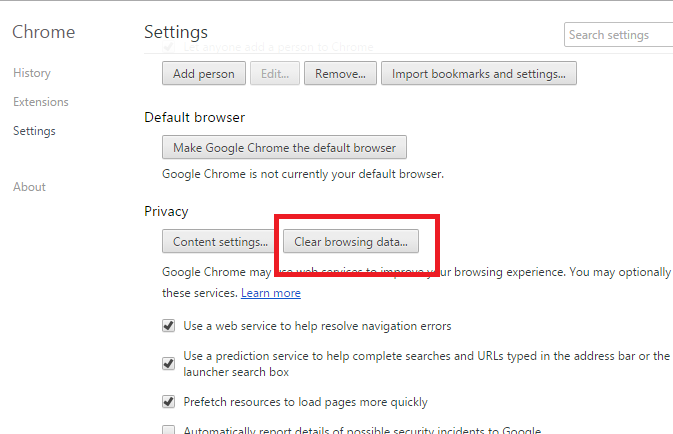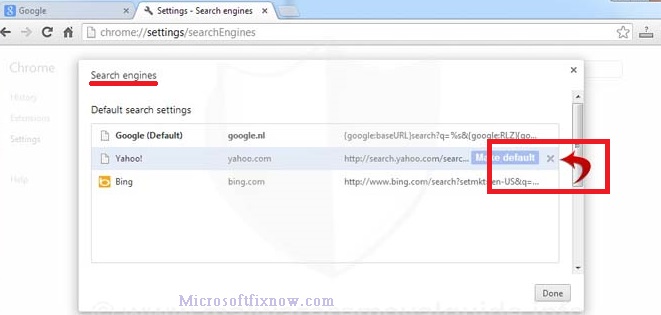How to remove unwanted pop ups from Google chrome
How to remove unwanted pop ups from Google chrome? This is a frequent question that come up in our mind. Google Chrome is one of the most popular browsers, hence there are malwares and ad wares targets for installing adware and other unwanted extensions in your Google chrome for making unwanted pop ups and advertisements.
If you’re seeing popup ads that won’t go away, or the homepage you set is gone, you may have unwanted software or malware installed on your computer. Following given are some steps you can take to get rid of this program and block similar ones from getting installed in the future.
Step 1. Removing Unwanted Pop ups from Google Chrome
Clear browsing previous data
It is advised to clear the browsing data as a preliminary step to remove unwanted pop ups in the computer.
Follow the steps to clear browning data:
- Open Google chrome.
- Click on options
- Select settings
- Click on “show advanced option”
- Click on clear browsing data
- Select “clear from the beginning” and click on clear
 Click here to chat with an expert technician.
Click here to chat with an expert technician.
Step 2. Removing unwanted Ad Pop-ups, browser malware from Google Chrome
Delete unwanted search engines
The unwanted pop up in Google chrome may also be caused due to fake search engines in the browsers.
Follow the steps to remove fake search engines:
- Open Google chrome.
- Click on options
- Select settings
- Select manage search engine
- Delete the fake and unwanted search engines.
 Click here to chat with an expert technician.
Click here to chat with an expert technician.
Step 3.
Remove unwanted extensions
The unwanted and fake extensions in the Google chrome browser may redirect your each browser click to fake pages and advertisements. It may also make advertisement and unwanted/fake pop ups. It is recommended to remove unwanted extensions to make the browser safe and clean.
Follow the steps to remove unwanted extensions:
- Open Google chrome.
- Click on options
- Select settings and select “extensions” from left side menu.
- Delete all unwanted extensions
- Restart the browser
 Click here to chat with an expert technician.
Click here to chat with an expert technician.
Step 4.
Reset Google Chrome
In some cases the above mentioned steps may not work as expected, those complex issues could only be fixed by Google chrome reset, which will restore the browser to the initial start point.
It is highly recommended to done in the presence of a certified technician for your data and bookmark safety.
Follow the steps to reset Google chrome:
- Export bookmarks
- Backup the saved passwords
- Backup the other browser data
- Open Settings
- Select “show advanced options”
- Scroll down and click reset browser
- Restart the browser.
- Check and verify the status once finished
If the above mentioned steps did not work on the issue, it seems to be more complex.
 Click here to chat with an expert technician to fix the issue using advanced scripts and tools manually.
Click here to chat with an expert technician to fix the issue using advanced scripts and tools manually.