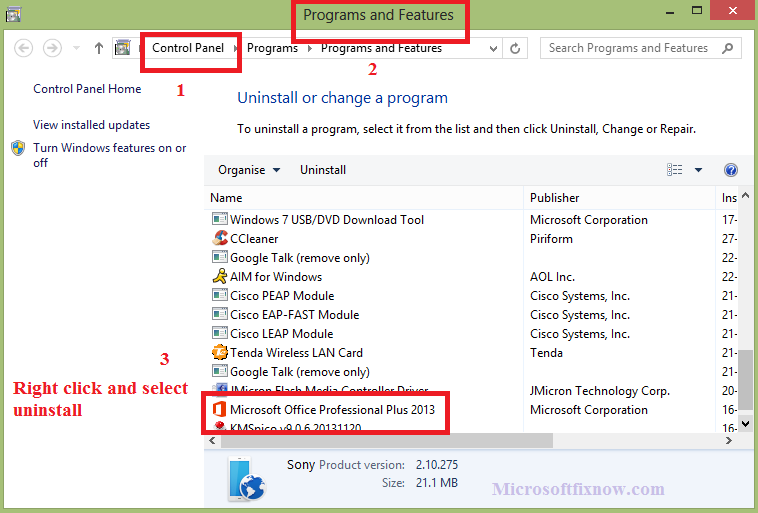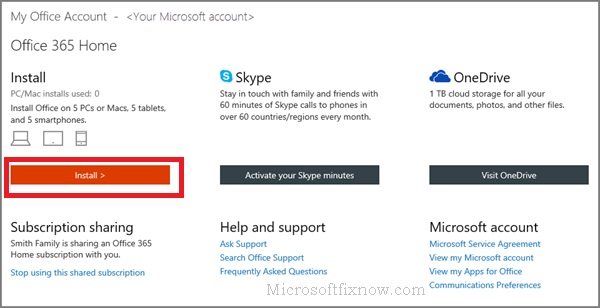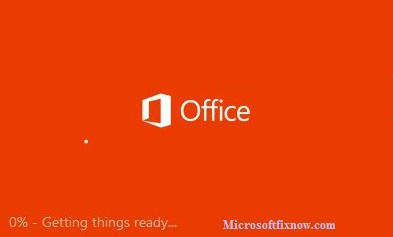Error code 30015-11 (1073610725) while installing Microsoft office
Error Code 30015-11 (1073610725) is an issue while installing Microsoft office. The Error code 30015-11 (1073610725) is due to registry corruption or network collaboration. The registry errors and string value changes may also blocks the office program installation being carried out successfully in the computer.
Performing the below steps given in the article in exact order will help you in resolving the Error Code 30015-11 (1073610725) in Microsoft office.
Disable anti-virus software
The antivirus software installed on the computer may be a reason for this error. It affect the network connection while installing Microsoft office. It throws Error Code 30015-11 (1073610725), while installing. It also make the network connection to lag and make stream error and socket connection issues. The disabling of anti-virus temporarily for installation of Office program is also a recommended step if not fixed in offline installation.
Steps to disable anti-virus:
- Open anti-virus console
- Tap on settings
- Select real time protection
- Turn off the real time protection. Select until next reboot
- Try installing Microsoft office again.
Disable Proxy
The proxy setting enabled on your Internet connection also crate errors. It affect the installation of Microsoft office. It pops the Error Code 30015-11 (1073610725), while installing office from the online setup. Microsoft strongly suggest to install Office products from default internet service provider without using any proxy settings.
It is recommended to disable the proxy settings temporarily. This disabling process will help to install Microsoft office without the error messages. The error messages include couldn’t stream, execution and registry error etc.
Follow the steps to disable Proxy settings:
- Press windows key and R key
- Type “inetcpl.pl”
- In Internet properties tap on connection
- Select LAN settings
- Uncheck the proxy settings
- Click Apply and OK
- Try installing Microsoft Office again
Checking and re-enabling the Windows Installer file settings
The office installation may also get stopped if the Windows installer service is not running or enabled.
- Press Windows key+ R to open the run command.
- In the run command box, type “services.msc”.
- Right click on the “windows installer” file from the list and click on “properties”.
- Enable Windows installer action by clicking on “start” option available.
Disk Clean Up
The temporary files in your computer may also blocks the extraction and installation of new Office program files. It may throw Error code 30015-11 (1073610725), while installing Office 2013, office 365 and office 2016. It is due to the temporary left over files.
Perform a disk clean up to remove the temporary files in the computer and then try installing the office program.
Follow the steps to perform disk clean up:
- Press Windows key + R
- Type “cleanmgr” in the run command box
- Select Drive C
- Select the temporary file folders listed in the disk clean up box
- Click Ok to proceed and clean up the temporary files
Disable security Firewall temporarily.
The firewall of computer may also block the office installation. It will make a non-responsive replay from the installer. It is recommended to disable the windows firewall if the installation does not give any responsive while installing Microsoft office.
- Open Windows Firewall. To open it, first click on the Start button Picture of the Start button. Then click on Control Panel.
- In the search box, type firewall. Then click on Windows Firewall.
- Click Turn Windows Firewall on or off.
- Administrator permission required. If you’re prompted for an administrator password or confirmation, type the password or provide confirmation.
- Click Turn off Windows Firewall (not recommended) under each network location that you want to stop trying to protect. Then click OK.
- Try installing Microsoft office gain.
Complete removal and re installation of Microsoft Office
The erroneous residual files during the installation or un-installation of previous versions of Microsoft office in the computer can cause the error code.
So, if the issue persists after performing the above steps, un-installation and re-installation of the Microsoft Office program. It may help you to resolve the issues.
- Press Windows key + R to open the rum command.
- Type “appwiz.cpl” in the available window.
- Select Microsoft office under installed program list.
- Click on “uninstall/change” to remove the Microsoft office completely.
- Reinstall Microsoft office after complete removal of the program.
How to download and install Microsoft Office
The below given are some simple steps to download and install Microsoft Office from a Microsoft Office account.
Step-1.
Sign in to Microsoft Account.
- Open the web browser in the computer.
- Enter the URL as “www.office.com” in the address bar and press enter.
- Enter the log in credentials of Microsoft Office account in the columns provided.
- Click on “sign in” option where you will be redirected to your personal Microsoft Account page.
Step-2.
Download Office
- You will be able to see the purchased Microsoft Office version in your Microsoft Office account page.
- Click on “Install” button under the Microsoft office suit that you have already purchased.
- The Microsoft office suit will now start downloading.
Step-3
Installing Microsoft office
- Once the download is completed, look for the downloaded set up file of Microsoft Office. It is in “Downloads” folder in your computer.
- Double click the set up file which initiates the installation of Microsoft office in your computer.
- Select the “recommended settings” options to continue the installation when prompted.
- Wait till the installation gets completed successfully.
- Click on “done” or “finish” button to start using your newly installed Microsoft office.
Please click this link to get expert advice. if you find any difficulty in installing Microsoft office in your computer.