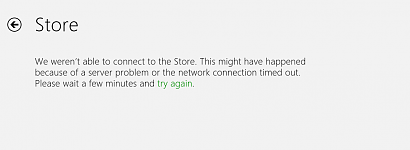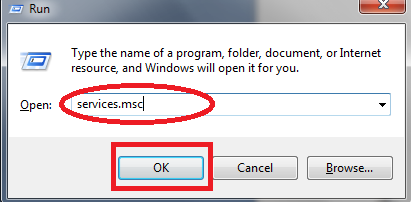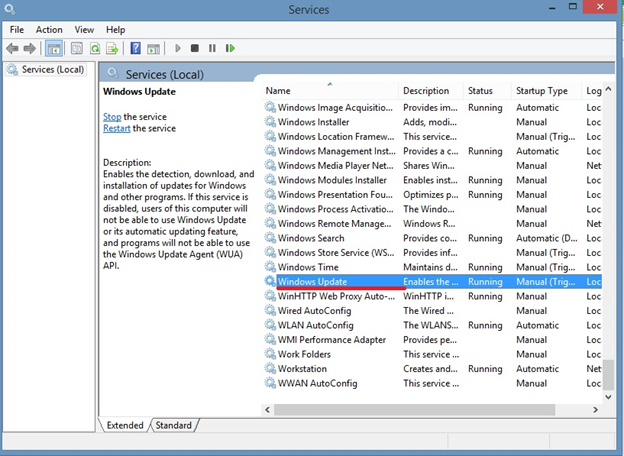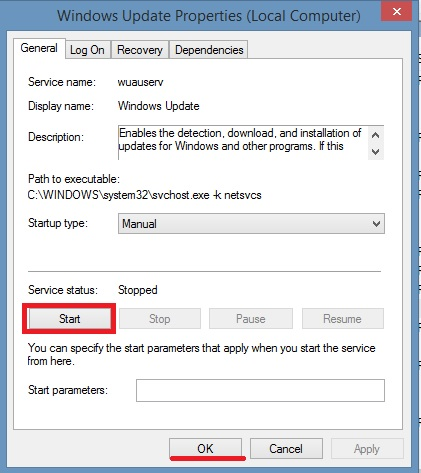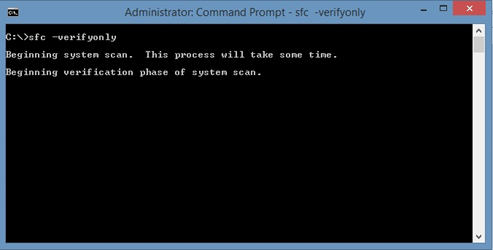Windows store not working Properly – Update / Install Problems
In most of the cases, the windows 10 upgrade may get affected with some registry changes associated with windows application such as windows store or windows update which leads to windows store not working. In that case of registry changes, the windows store or windows update may not work properly for downloading or installing application and security plugins.
The below given steps along with the Clean boot will help you to troubleshoot the errors in windows update and windows store.
Warning: If the computer is connected to a network, network policy settings may prevent you from following the below steps. So it is strongly recommend that you do not use the System Configuration utility to change the advanced boot options on the computer unless a Technician directs you to do this. Doing this may make the computer completely unusable.
Step-1. to Fix Problems with Windows Store not working
Clean boot
A clean boot will help us to start the computer with the basic set of software and programs which will help us to determine the erroneous software which blocks you from performing the update or application download from the windows store.
Follow the step to perform clean boot:
- Press ”windows key + R” to open the run command
- Type “msconfig” in the run command window and press “enter” key.
- Select “services” tab in the system configuration dialog box and click to select the “Hide all Microsoft services” check box.
- Click on disable all.
- Select “start up” tab in the “system configuration” dialog box and click to open the ” task manager” option.
- On the “start up” tab in th new task manager window, select each program from the list and click “disable”.
- Close “task manager” window.
- On the system configuration dialog box, click on “Ok”
- Restart the computer to start up in clean boot mode.
Step 2. Solving Microsoft Windows Store Not working Properly
Check and Turn On windows update service
It is recommended to check windows update service whether it is running properly, the windows update service which is indirectly related to windows store may affect the store functioning if the particular service is not running properly.
Follow the steps to check and turn ON windows update service:
- Press “Windows key + R” to open the run command prompt.
- Type “services.msc” to open the services tab.
- Select “Windows update” from the services list.
- Right click “Windows Update” options to open the properties.
- Click on “start” and enable the option.
- Press “Ok” to complete the step.
Step 3.
System file checking
If the above steps did not work as mentioned, there may be a chance of system file corruptions or interference. In order to check and verify the system files in your computer, it is recommended to perform a SFC scan on your computer with administrator privileges.
Follow the steps to perform system file checker scan:
- Press “Windows + R ” to open the run command
- Type “cmd” to open the command prompt
- Type “sfc –verifyonly” in the available command prompt window
Click here to chat with an expert for further assistance.